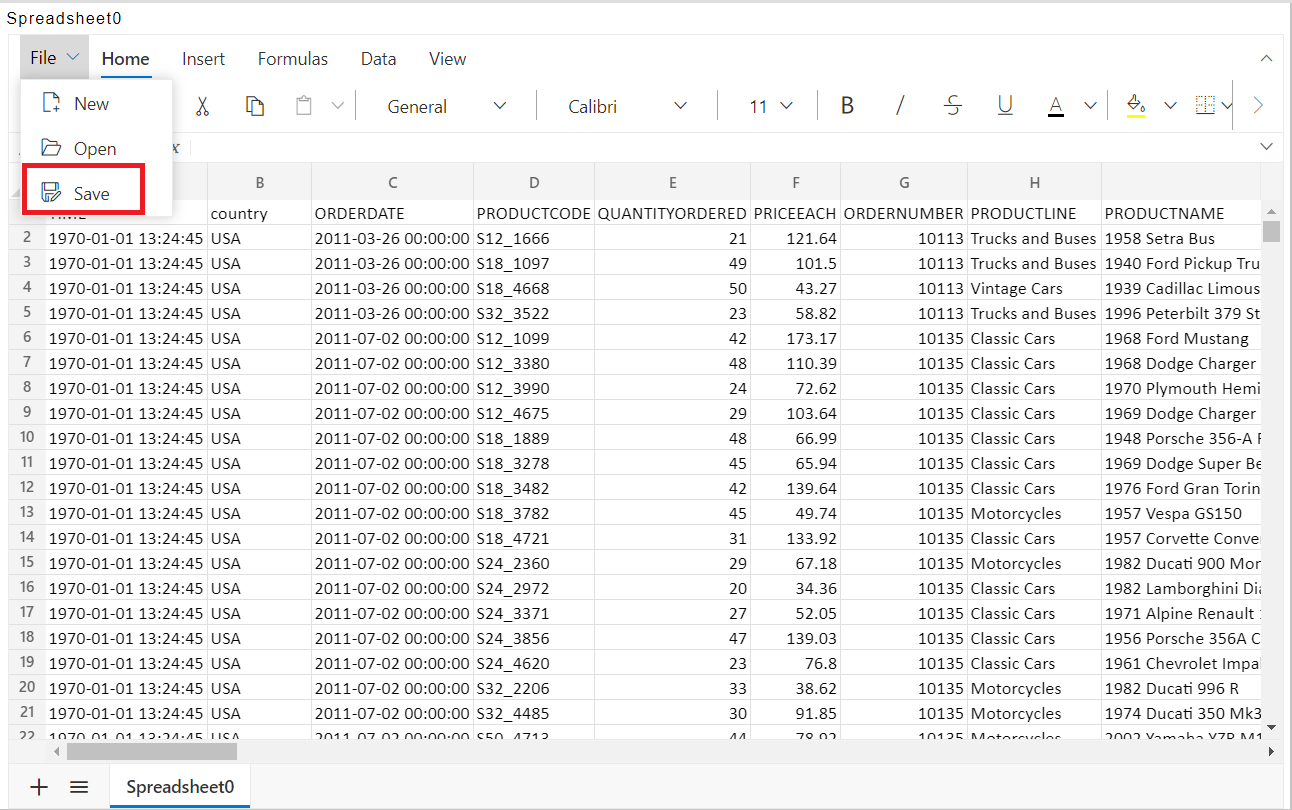Edit Spreadsheet
Introduction
Using Spreadsheet users can Analyze and Play with the data of the dataset and also can import external excel files into this widget. You can edit the contents of a cell directly in the cell or by typing in the formula bar. By default, the editing feature is enabled in the spreadsheet.
Prerequisite:
Users will require the following dataset to understand edit spreadsheet scenarios:
Sales.cds dataset
Download Sales.zip file click here
Upload this dataset in the Master Data >> Dataset section
For Edit the Spreadsheet follows the steps below:
Log in to AIV5 with valid credentials and create a new dashboard.
From the widget library, select the spreadsheet widget to add to the dashboard. You will see the widget properties window.
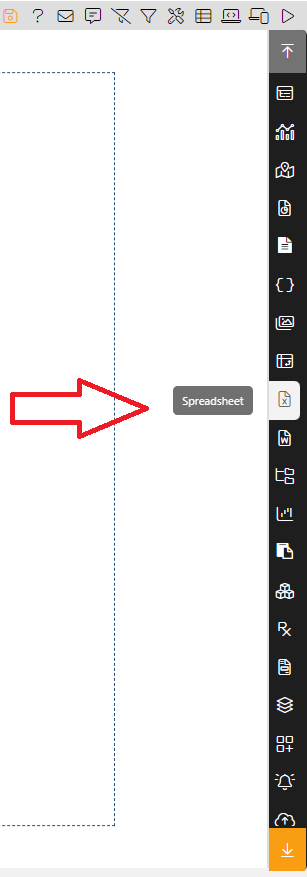
Select the dataset you want to view and analyze, To demonstrate, we are using sales.cds dataset.
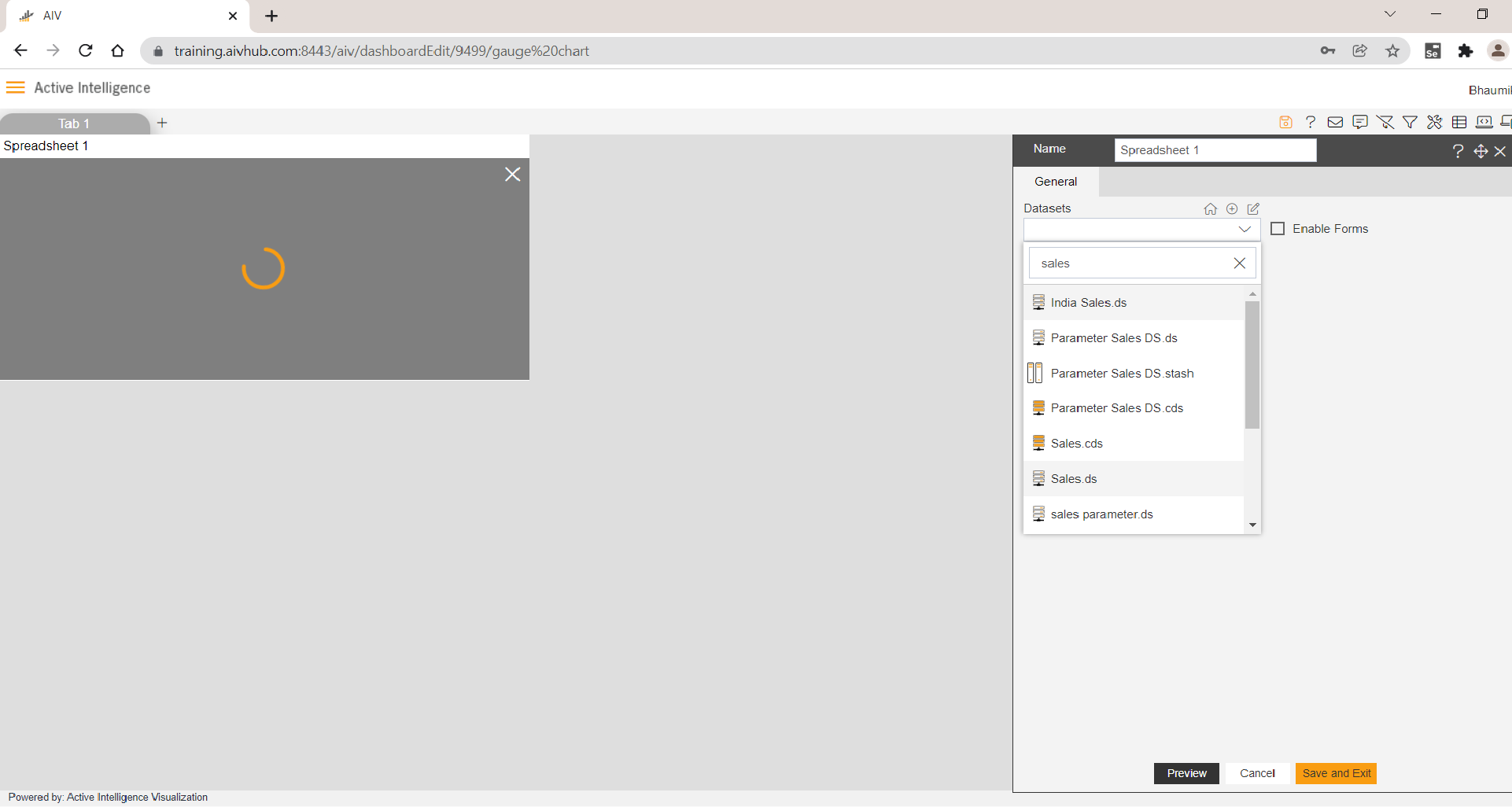
Click the save and exit button and see sales data.cds dataset in spreadsheet widget.
Resize the widget to view it properly.
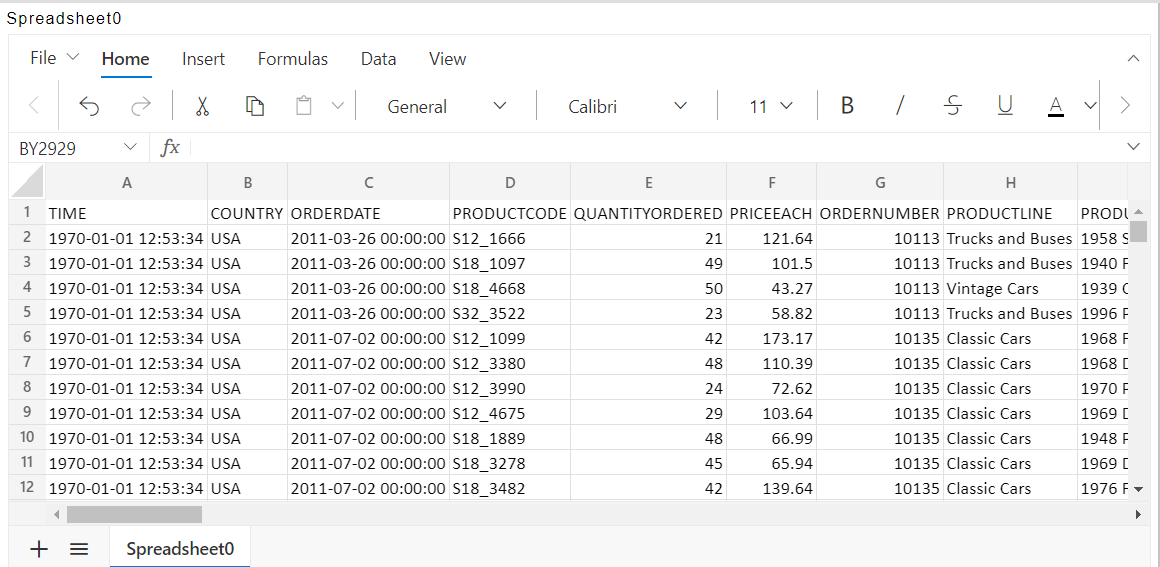
- To edit the spreadsheet double click a cell which you want to edit, here we are editing the COUNTRY column name to country, as shown in the figure below:
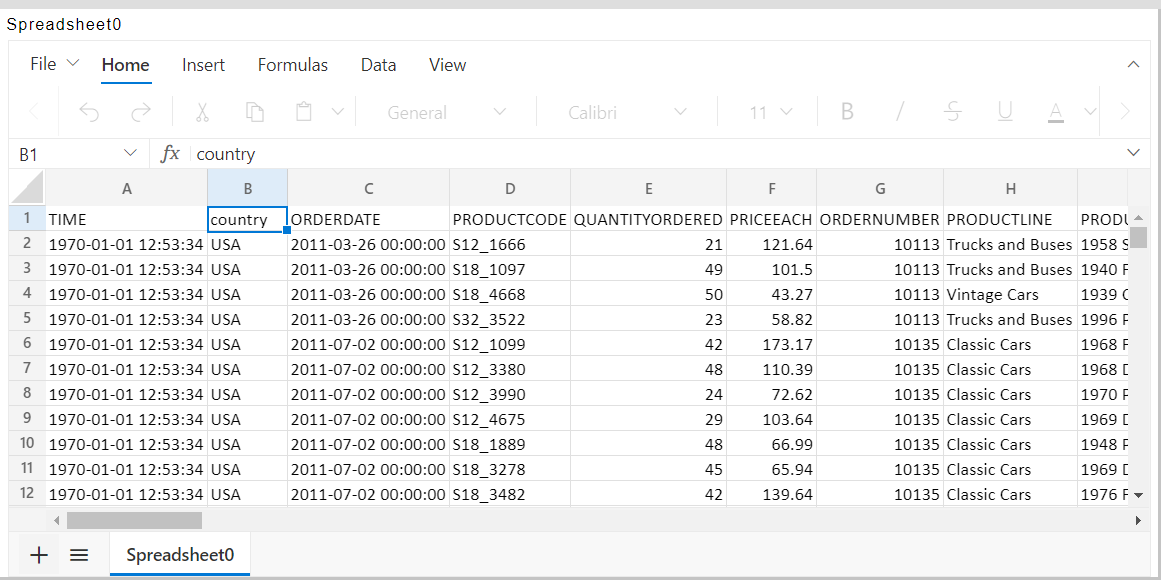
Editing Spreadsheet using Formula
You can create a simple formula to add, subtract, multiply or divide values in your spreadsheet. Simple formulas always start with an equal sign (=), followed by constants that are numeric values and calculation operators such as plus (+), minus (-), an asterisk(*), or forward-slash (/) signs.
On the spreadsheet, click the cell in which you want to enter the formula here we are selecting the sum formula for demonstration in Quantity Order Column from cell E2 to E200 record.
For that write the formulas =SUM(E1:E200) displays the sum of Quantity Order column cell 1 to 200, as shown in the figure below:
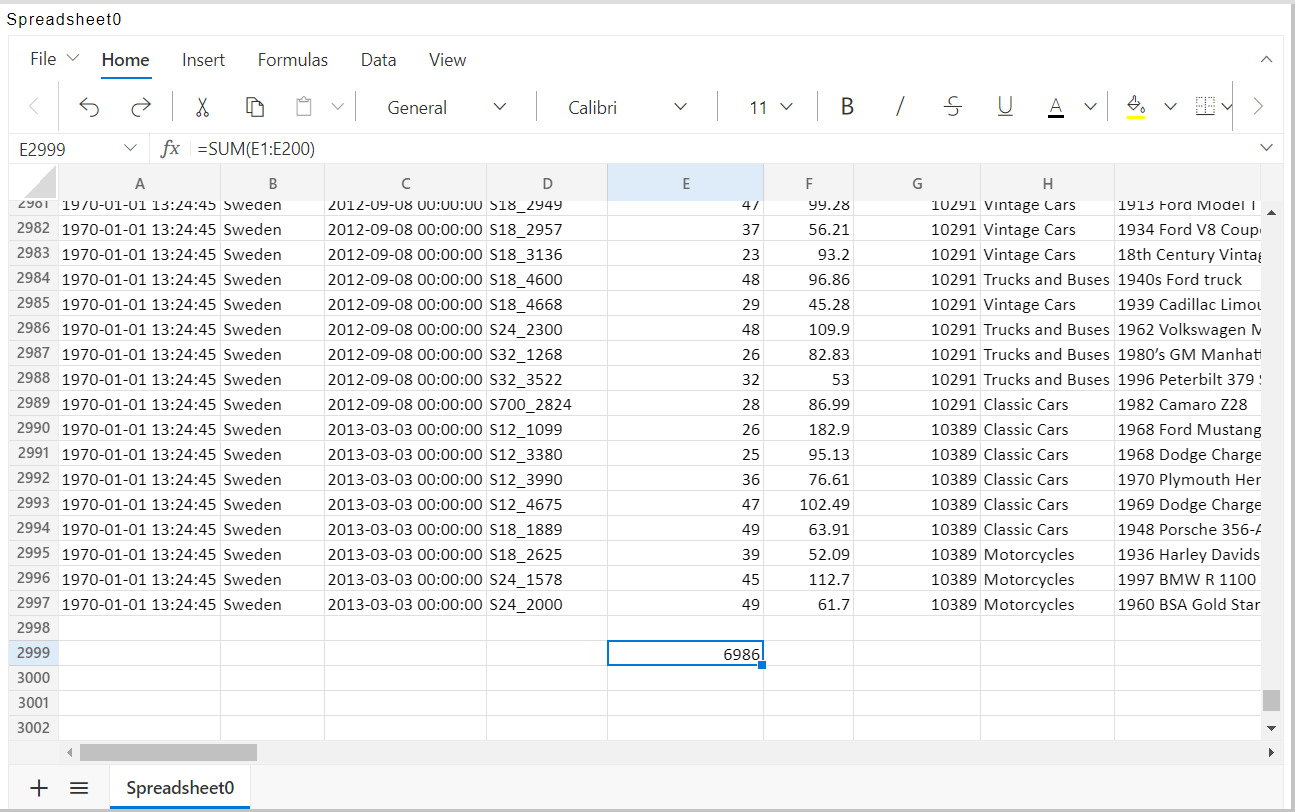
Here we are editing the sum formula of the Quantity Order Column from double click on the cell.
Edit the formula =SUM(E1:E100) displays the sum of Quantity Order column cells 1 to 100, as shown in the figure below:
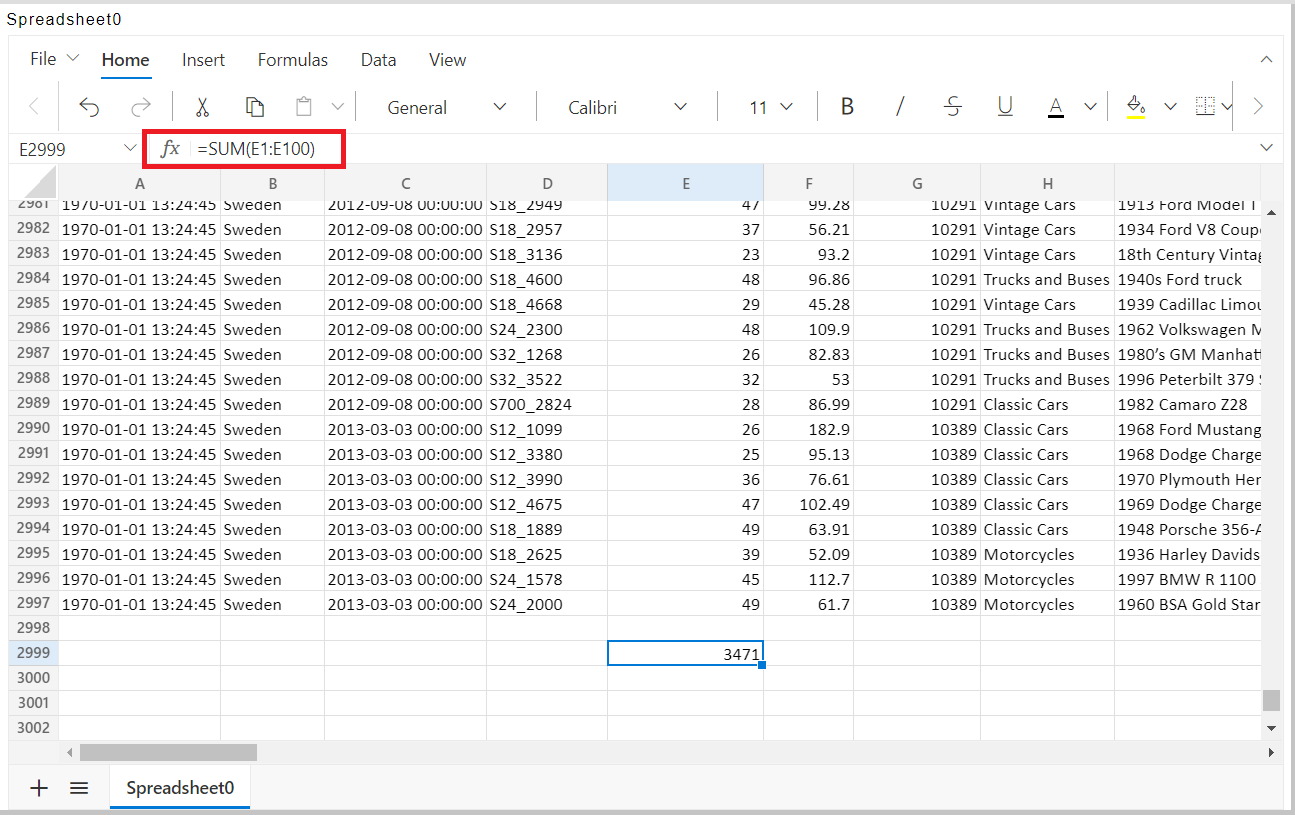
Insert or Delete Rows and Columns
You can also insert or delete rows and columns in the Spreadsheet.
Here we are inserting rows before the second number of rows.
For that right-click on the second number of row and select the Insert Row >> Above, as shown in the figure below:
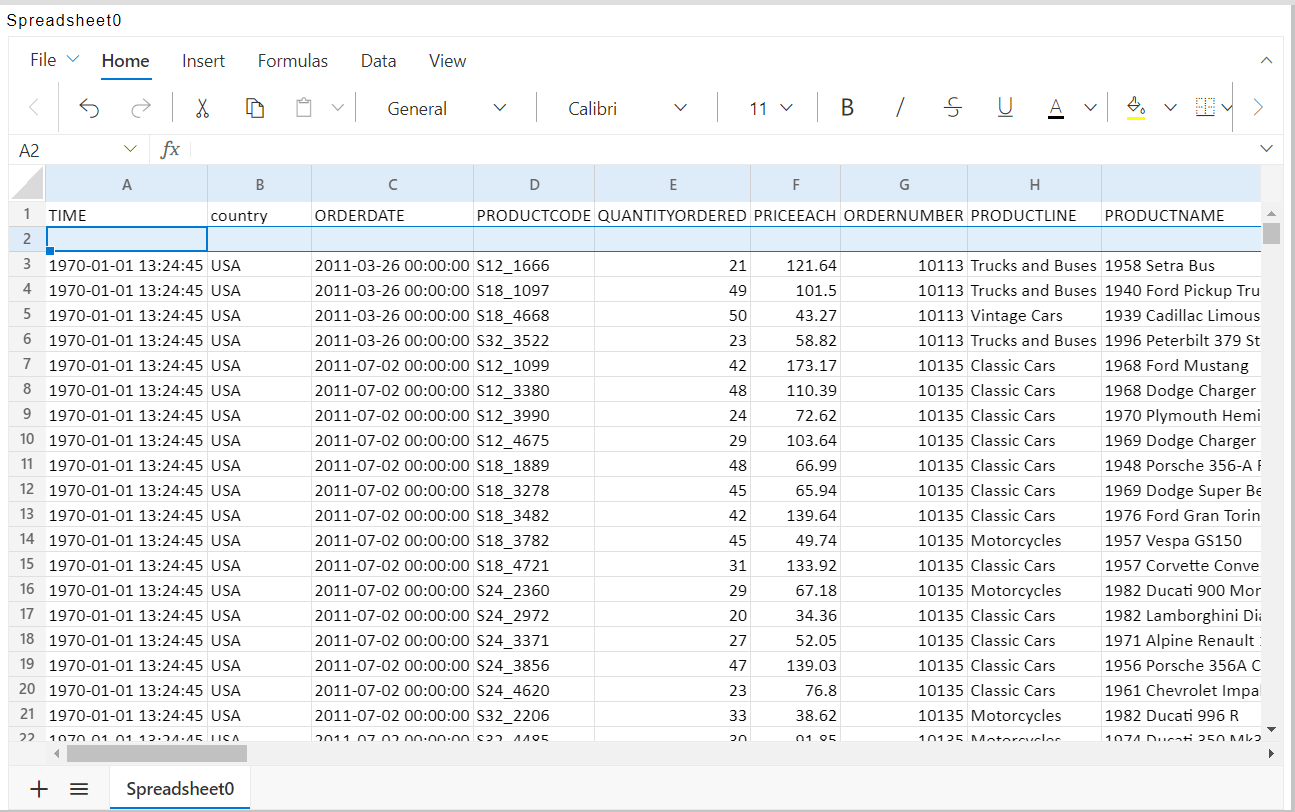
From the file option, Click on the File >> Save to save the spreadsheet.